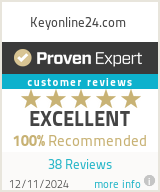03/12/2023
Acrobat Adobe Reader - Le meilleur assistant pour travailler avec des fichiers PDF en France
Acrobat Adobe Reader est une application populaire pour travailler avec des fichiers au format PDF. En utilisant un tel programme, vous pouvez non seulement visualiser et créer de tels documents, mais également les convertir dans un autre format et effectuer des ajustements. Les PDF sont l'un des fichiers les plus difficiles à modifier, mais ce logiciel simplifiera grandement le processus. Certaines données de sites de contenu contiennent des informations importantes pour les télécharger au format PDF, et vous arrivez ici dans une impasse. Cet assistant universel peut vous aider à travailler avec de tels documents.
L'utilisation de ce programme est très pratique car le développeur le met régulièrement à jour pour vous offrir plus de fonctionnalités. Il s'agit d'une application utile pour les hommes d'affaires qui ont besoin de mener des études de marché et de déterminer les principaux objectifs de leur entreprise en éditant des plans plus clairs et plus structurés au format PDF.
Où trouver le fichier de téléchargement d'Acrobat Reader ?
Si vous avez besoin d'Adobe Reader ou si vous souhaitez télécharger Adobe Acrobat PRO pour Mac ou Windows, suivez ces instructions. des étapes simples. À l'aide de n'importe quel navigateur, visitez le site officiel de Adobe Corporation ou notre boutique en ligne. Vérifiez la configuration système requise pour vous assurer que l'application est adaptée à votre système d'exploitation et à votre matériel. Et n'oubliez pas de fermer toutes les versions de Reader et tous les navigateurs prenant en charge l'affichage des fichiers texte PDF avant de commencer l'installation.
Pour télécharger Adobe Acrobat PDF pour Windows/Mac, décochez d'abord les autres applications supplémentaires si vous n'en avez pas besoin. Il ne reste plus qu'à cliquer sur le bouton « Télécharger ». Une fois le téléchargement terminé, le fichier d'installation apparaîtra dans le dossier des téléchargements, où vous pourrez l'ouvrir et commencer l'installation. Le même processus de téléchargement du fichier d'installation s'appliquera à la version Acrobat Standard DC ou Pro.
Comment installer Adobe Acrobat ?
Les utilisateurs n'ont aucune difficulté à installer Adobe Acrobat car c'est simple. Si ce programme de lecture PDF est déjà téléchargé sur votre ordinateur, ouvrez le dossier et appuyez deux fois sur le fichier d'installation. Suivez simplement les invites qui apparaîtront pendant le processus d'installation de l'application. Si la configuration système requise correspond à cet utilitaire, l'installation ne posera aucun problème. L'ensemble du processus prendra quelques minutes.
Vous pouvez télécharger n'importe quelle version de Reader DC via Creative Cloud. Installez cette application, ouvrez-la, sélectionnez le programme que vous préférez installer et double-cliquez dessus. Le processus d'installation commencera et une fois terminé, une fenêtre s'ouvrira pour que vous puissiez vous connecter à votre compte Adobe.
Lors de la configuration, l'erreur Adobe Acrobat 105 peut se produire, ce qui signifie que le programme a été installé sur votre appareil mais avec une erreur. Ce problème se produit lorsqu'il n'y a aucune autorisation de lecture ou d'écriture dans le fichier hdpim.db ou si le fichier hdpim est endommagé. Ouvrez le site Web d'Adobe et lisez la section FAQ pour savoir comment résoudre ce problème.
Comment ouvrir un compte personnel dans Adobe ID ?
Ouvrir un compte personnel est très simple ; il vous suffit de visiter le site officiel d'Adobe Corporation. Trouvez la fenêtre appropriée sur l'écran pour vous inscrire. Vous pouvez ouvrir un compte en utilisant votre compte Facebook ou Google. Si vous ne souhaitez pas faire cela, entrez votre adresse e-mail et définissez un mot de passe fiable. Ensuite, saisissez vos données personnelles pour remplir les champs et cliquez sur Terminer.
Si vous devez supprimer votre compte et que vous ne savez pas comment vous déconnecter d'Adobe Acrobat, il est plus facile de le faire via Creative Cloud.
Comment obtenir des services gratuits dans Adobe Document Cloud ?
Vous pouvez essayer gratuitement les fonctionnalités d'Adobe Acrobat PRO, mais il existe une combinaison de certains services seulement : Adobe Acrobat Pro , Document Cloud et Acrobat Sign. Ils peuvent fonctionner séparément ou s'intégrer à d'autres processus et applications. Document Cloud est disponible gratuitement pour rester en contact et contrôler en temps réel les données sur les actions effectuées sur les documents partagés.
Comment commencer à travailler dans le programme ?
Commencez à apprendre ce programme en essayant la version d'essai d'Adobe Acrobat PRO. Ouvrez un format de document spécifique, dans ce cas PDF. Faites un clic droit sur un tel document, sélectionnez Ouvrir avec et vous verrez une liste de programmes téléchargés pouvant ouvrir un tel format de document portable. Ici, nous avons Acrobat Reader.
Que puis-je faire dans Acrobat Adobe Reader ?
En plus de modifier du texte au format PDF, vous pouvez ajouter des commentaires et des annotations, compresser des fichiers pour les rendre moins lourds et combiner différents fichiers en un seul PDF. Vous disposerez également d'outils pour reconnaître les textes, c'est-à-dire rendre le texte numérisé disponible pour effectuer des modifications. Il existe également une fonction PDF mince pour diviser ces fichiers en plusieurs. Vous pouvez toujours lire un guide détaillé et apprendre comment ajouter des polices à Adobe Acrobat, comment ajouter une forme dans Adobe Acrobat et découvrir divers services en ligne Adobe Acrobat.
Comment éditer un document PDF ?
La modification des fichiers texte dans ce format est très simple. Ouvrez le programme avec votre fichier et cliquez sur "Modifier le PDF" pour appliquer divers outils. Vous pouvez ajouter du nouveau texte, supprimer des mots ou des expressions, mettre à jour la police, etc. Enregistrez le fichier, donnez-lui un nom, c'est tout.
Comment convertir un PDF en Word ?
Découvrir comment surligner sur Adobe Acrobat est assez simple ; il y a un bouton spécifique pour cela. Sélectionnez le texte et une fenêtre avec des outils apparaîtra ci-dessus. Mais si vous devez convertir un PDF en Word, alors il y a certains points. Lorsque votre PDF est modifié et prêt à être formaté, cliquez sur « Exporter le PDF » dans le menu supérieur. Votre fichier d'exportation sera un document Word. Cliquez sur Exporter pour enregistrer le nouveau fichier pour Word.
Qu'est-ce que l'outil Préparer un formulaire ?
Il s'agit d'un mode spécial de ce programme qui vous permet d'ajouter et de modifier des champs dans un document PDF. Vous pouvez ajouter n'importe quel type de champs de formulaire, mais uniquement si vous téléchargez UPDF sur votre PC. Ensuite, ouvrez votre fichier PDF et passez en mode Préparer le formulaire.
Comment éditer des textes et des images ?
De nombreux utilisateurs choisissent entre différentes applications et souhaitent savoir comment modifier du texte dans Adobe Acrobat PRO. Tout d’abord, ouvrez le fichier PDF et appuyez sur Modifier. Le fichier passera en mode édition et vous montrera un panneau. Si vous modifiez un document numérisé, le programme rendra automatiquement le texte reconnaissable et disponible pour effectuer des ajustements. Vous pouvez également modifier les images qui se trouvent dans le fichier ou qui ont été numérisées et deviennent disponibles pour l'édition.
Comment changer la police sur Adobe Acrobat ?
Pour savoir comment modifier la police sur Adobe Acrobat, vous devez également passer en mode édition. Ici, vous pouvez modifier la couleur du texte ou la taille de la police en cliquant avec le bouton droit sur le fragment sélectionné ou sur tout le texte. Si vous souhaitez savoir comment imprimer à partir d'Adobe Acrobat, recherchez l'onglet Page dans la partie gauche de l'écran. Pour Windows, vous devez maintenir la touche Ctrl enfoncée ; pour Mac, ce sera Command. Ouvrez les vignettes des pages et maintenez le bouton enfoncé pour sélectionner celles que vous devez imprimer. Maintenant, ouvrez le fichier, cliquez sur Imprimer et OK.